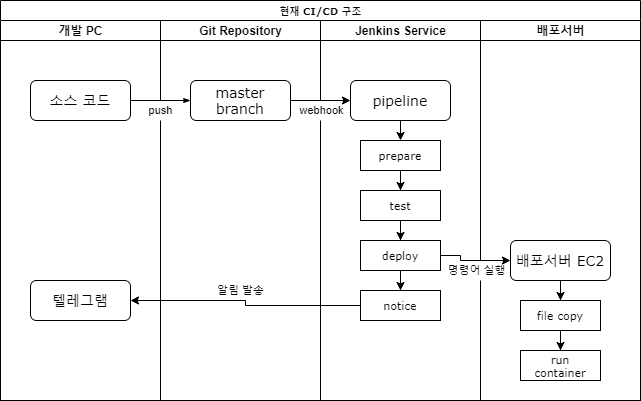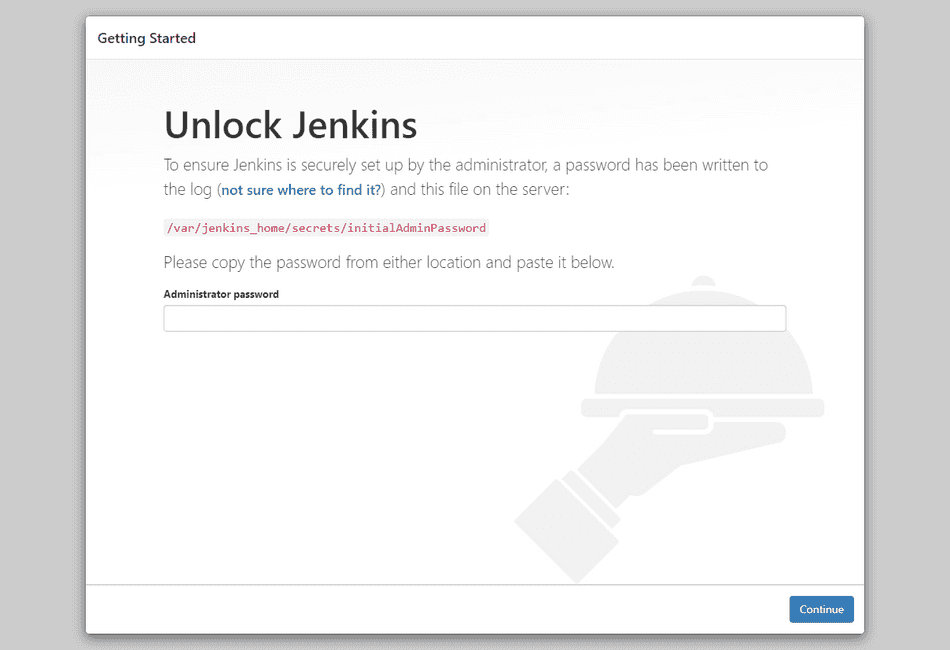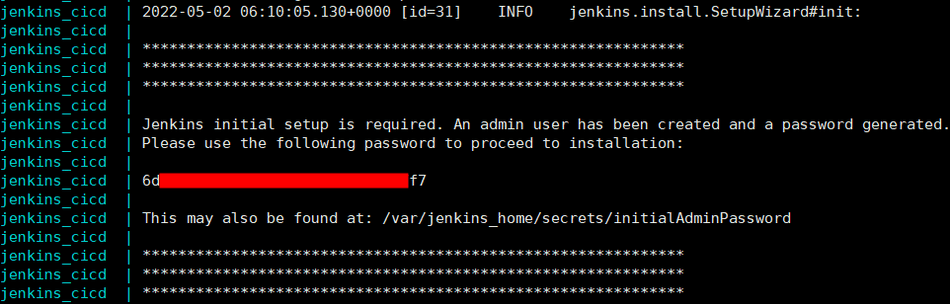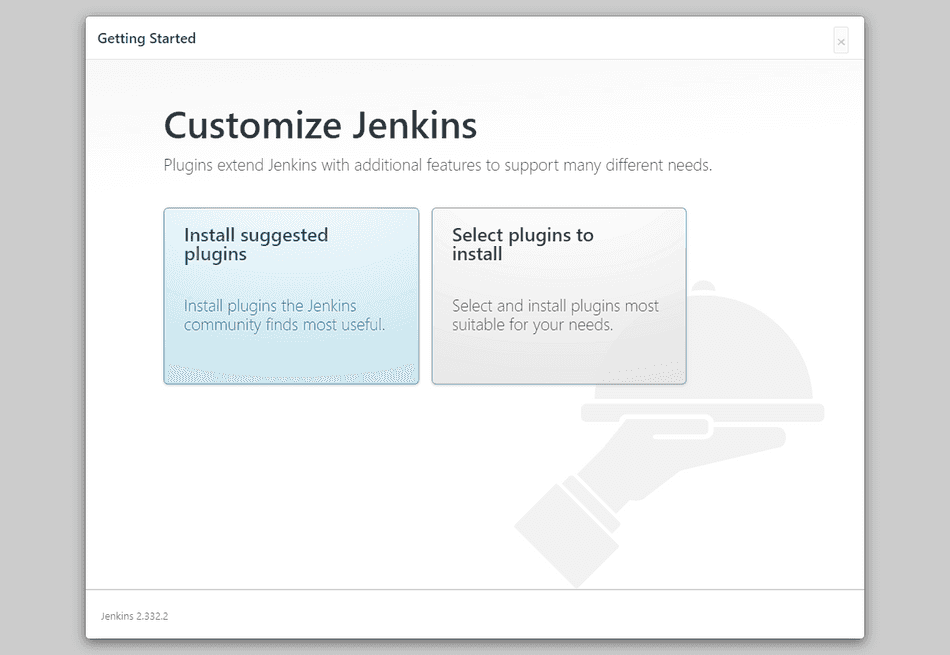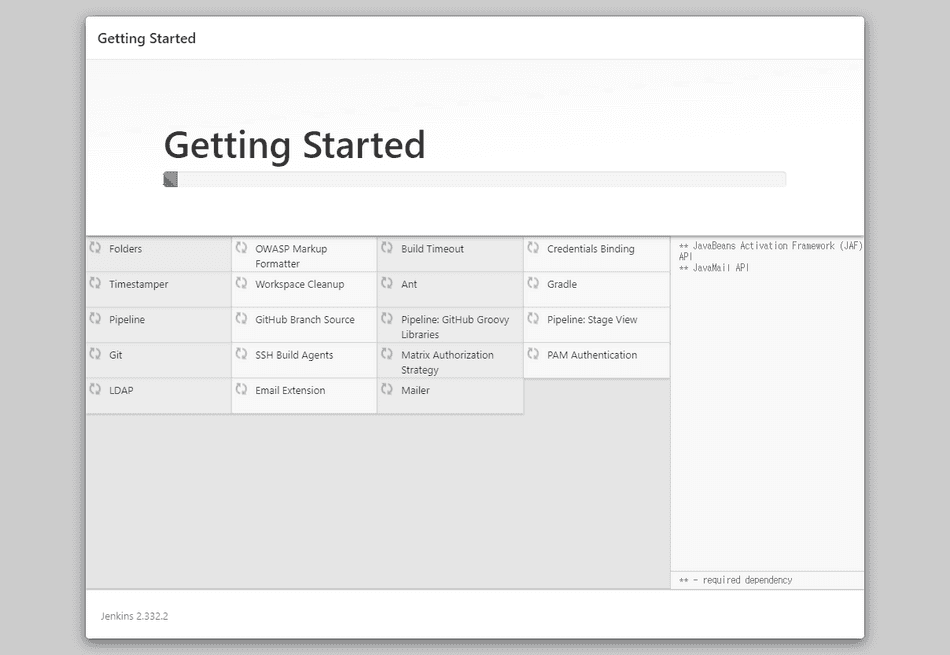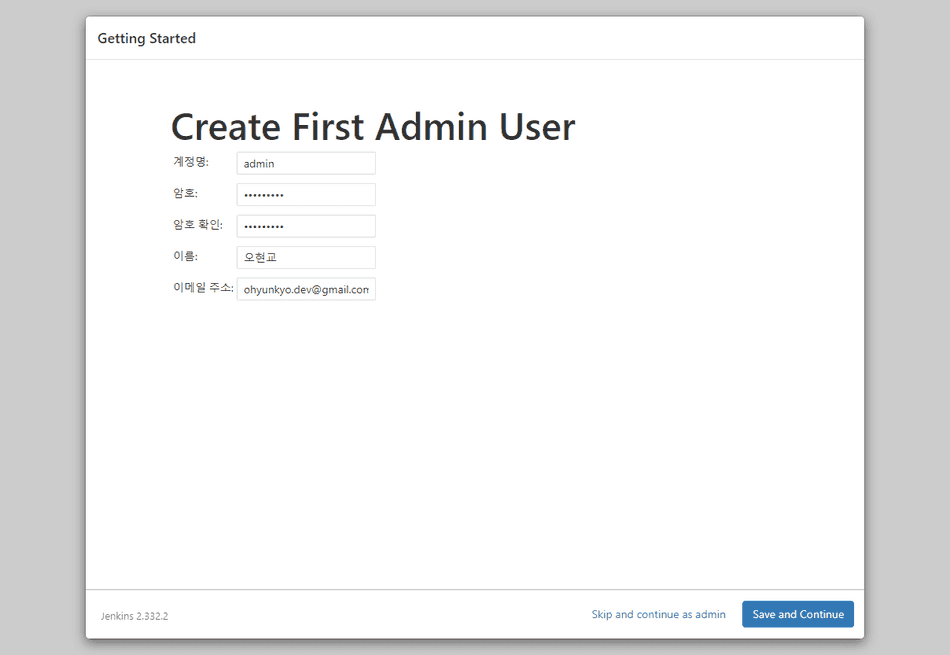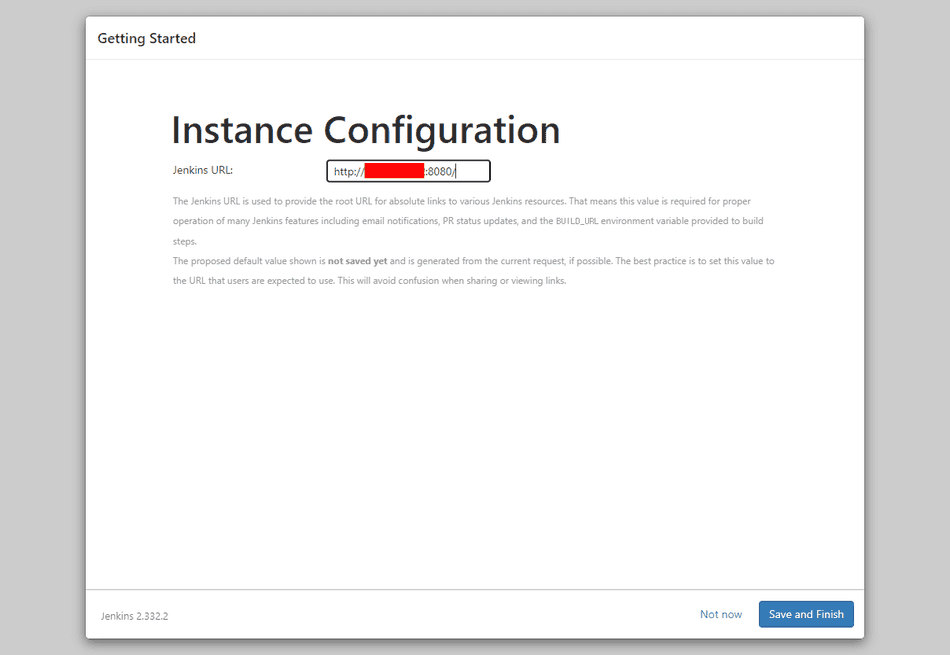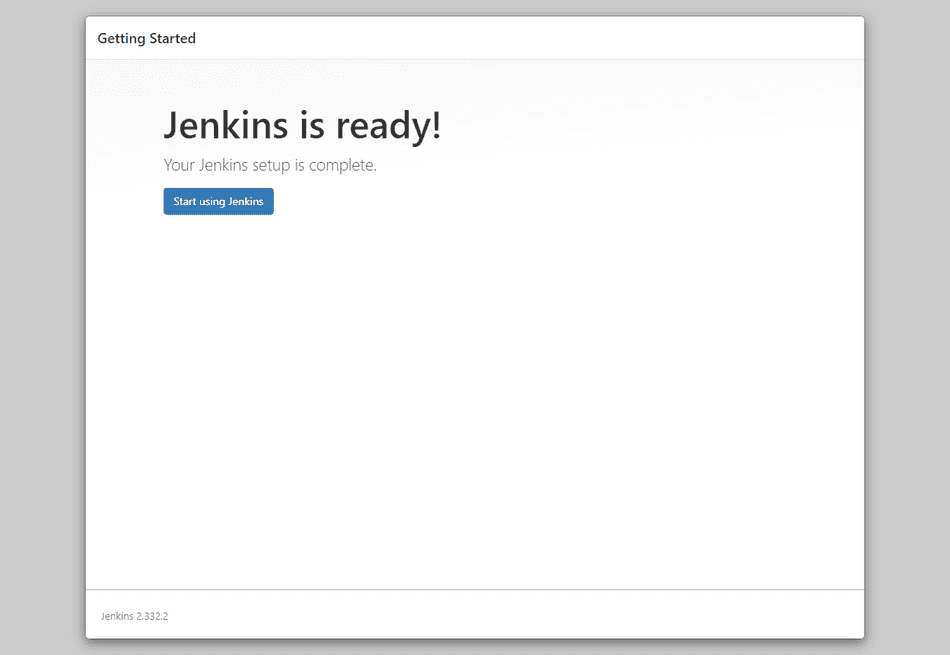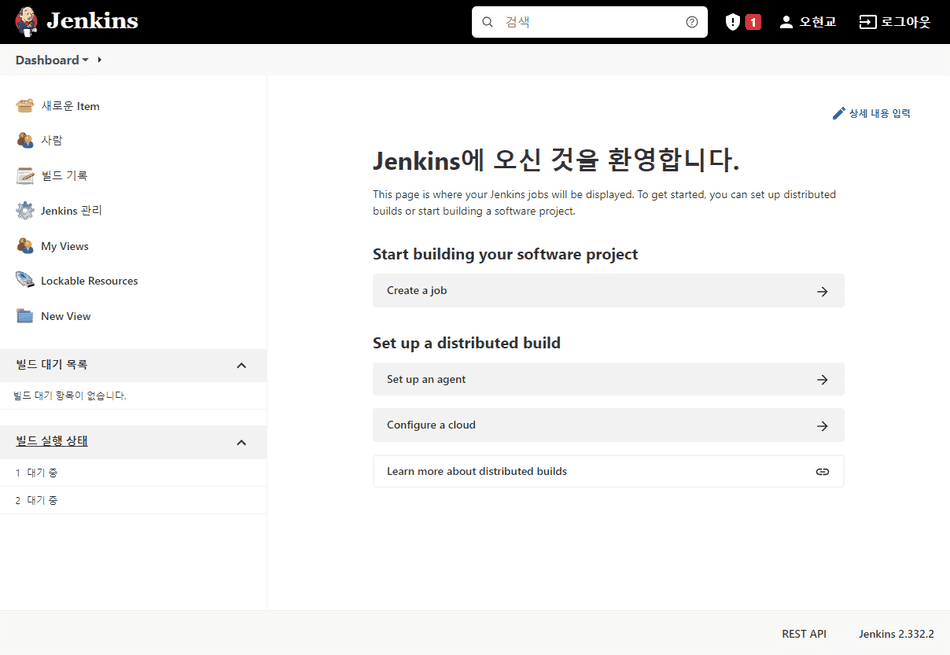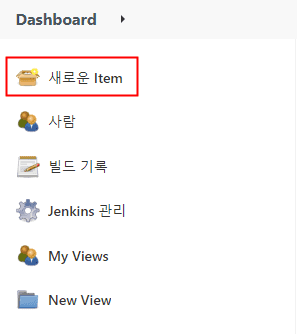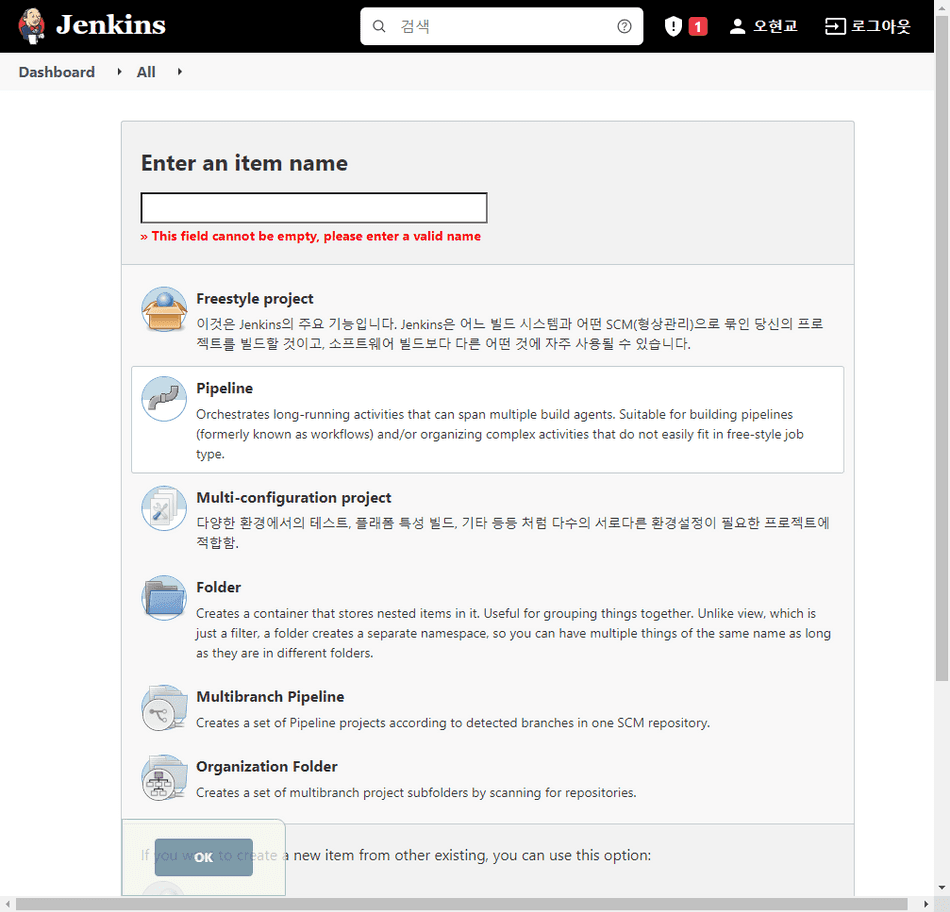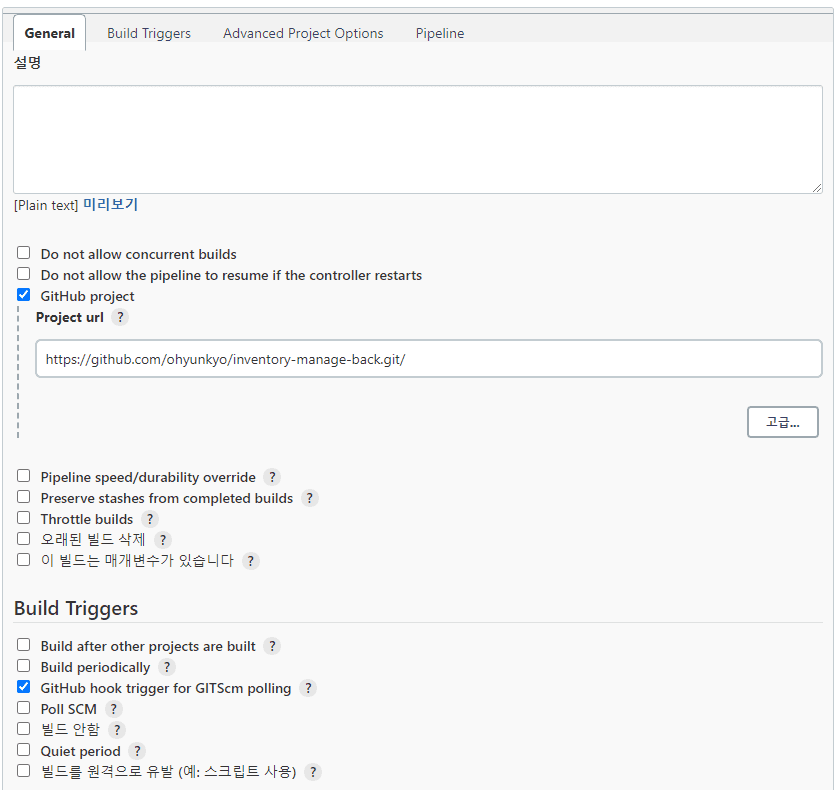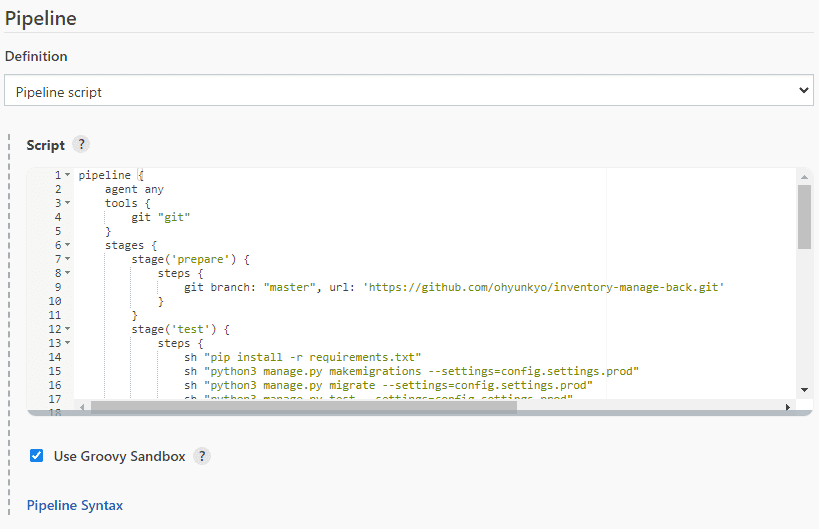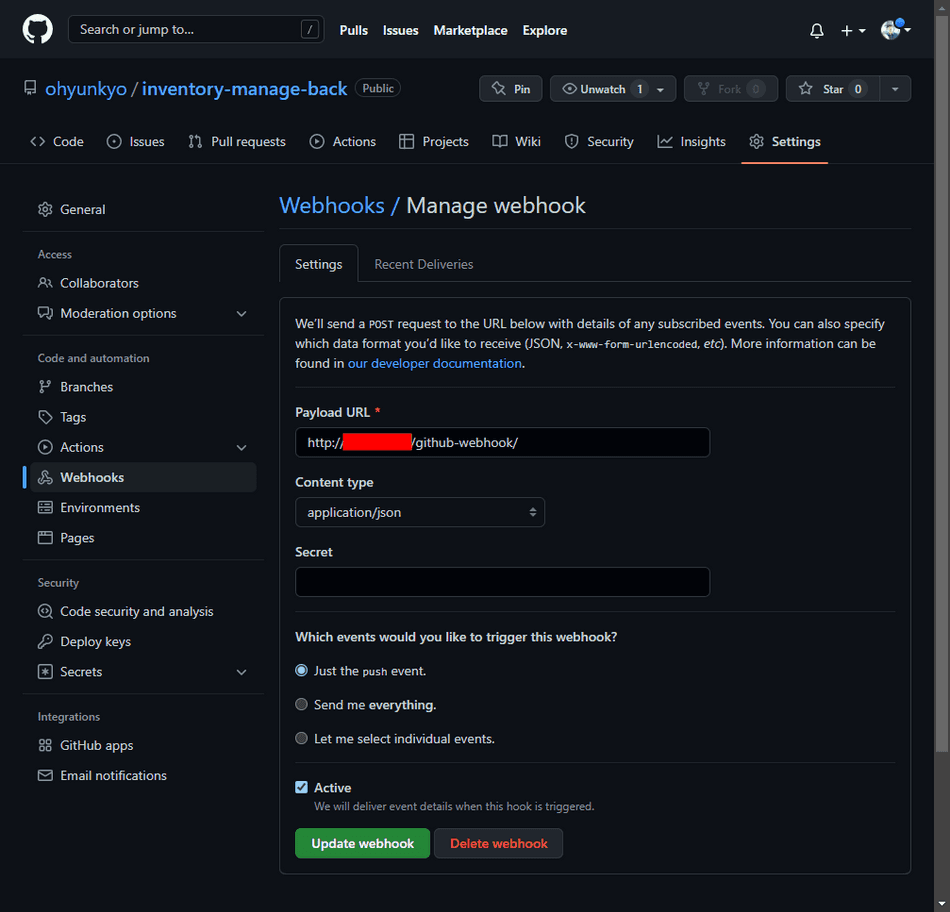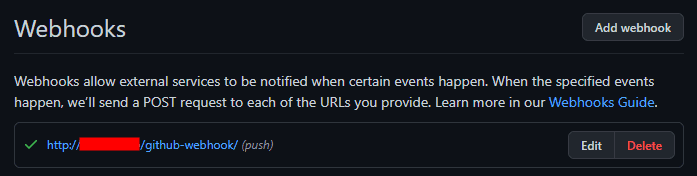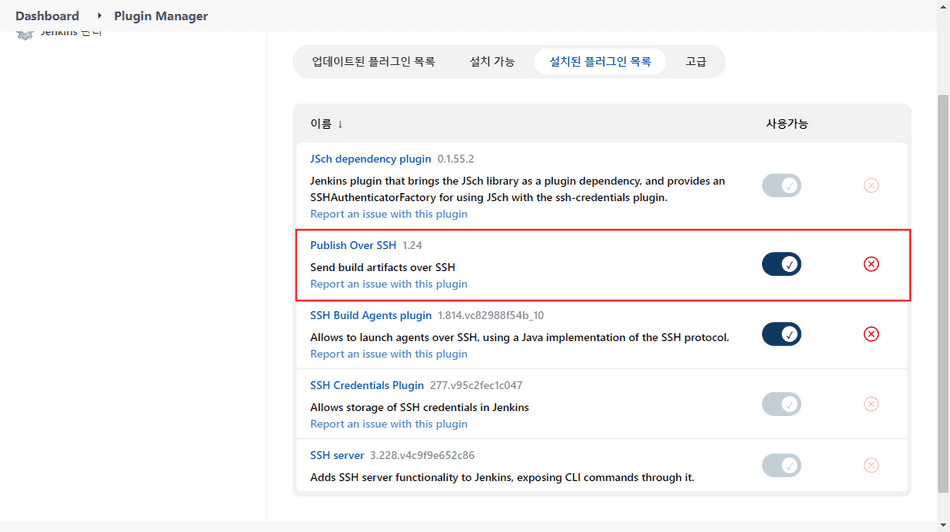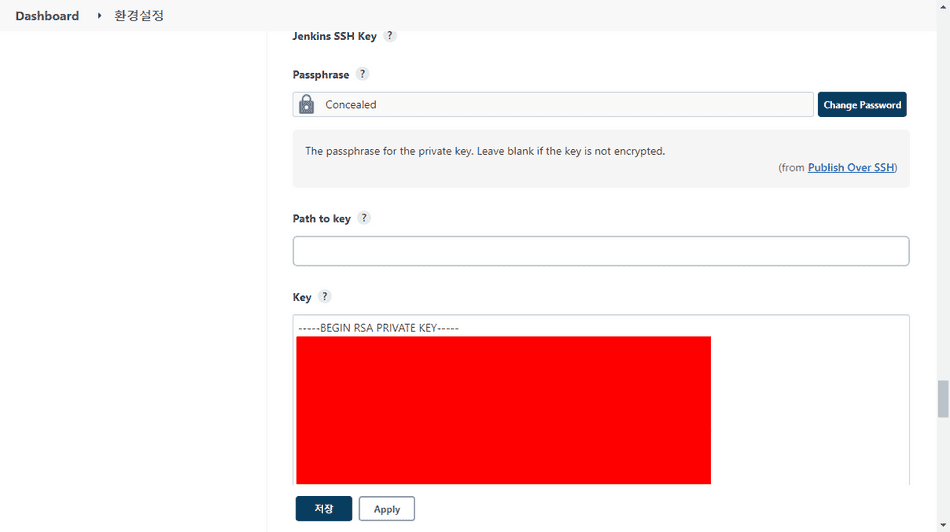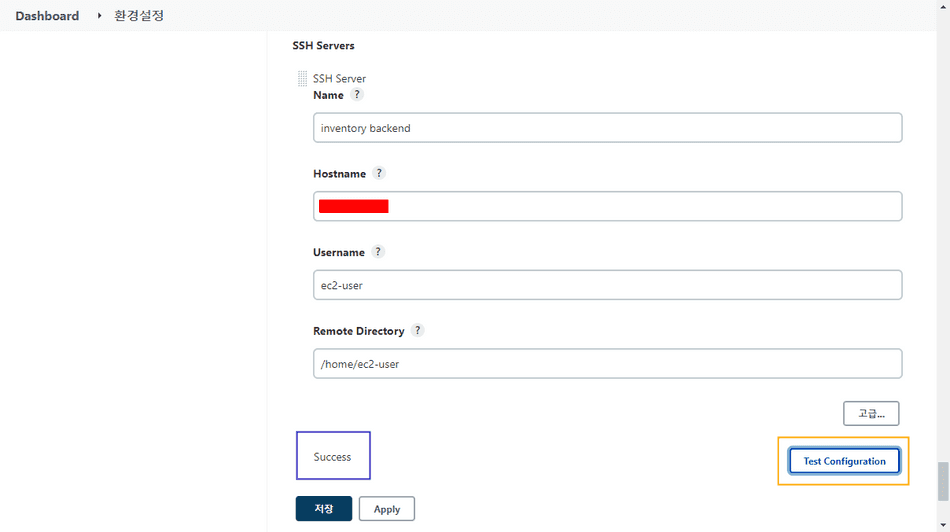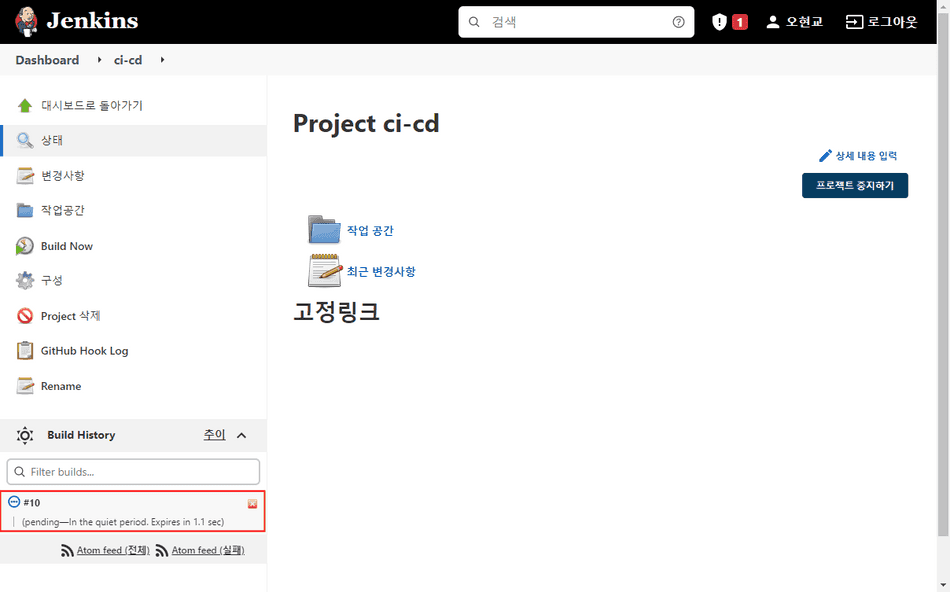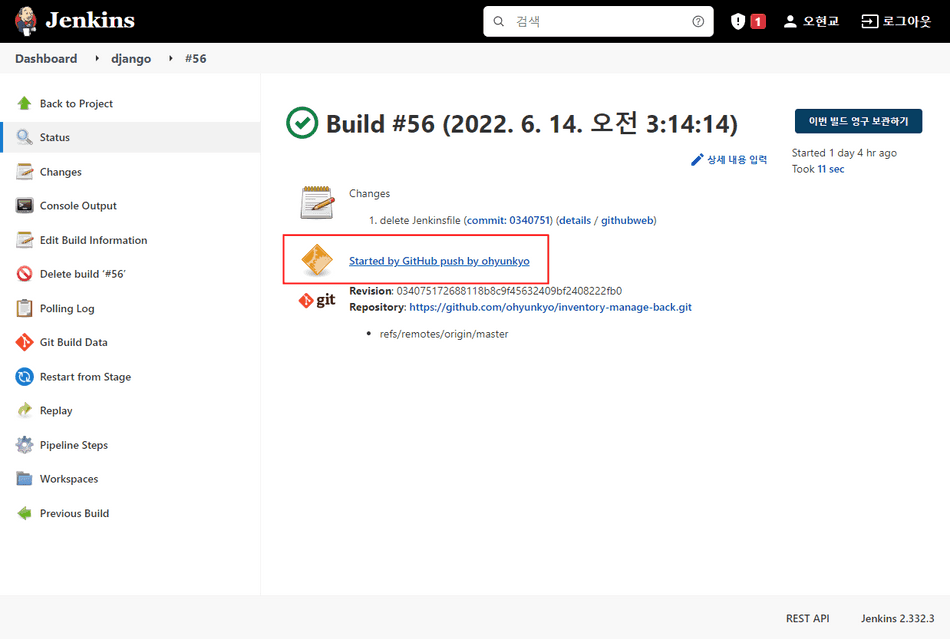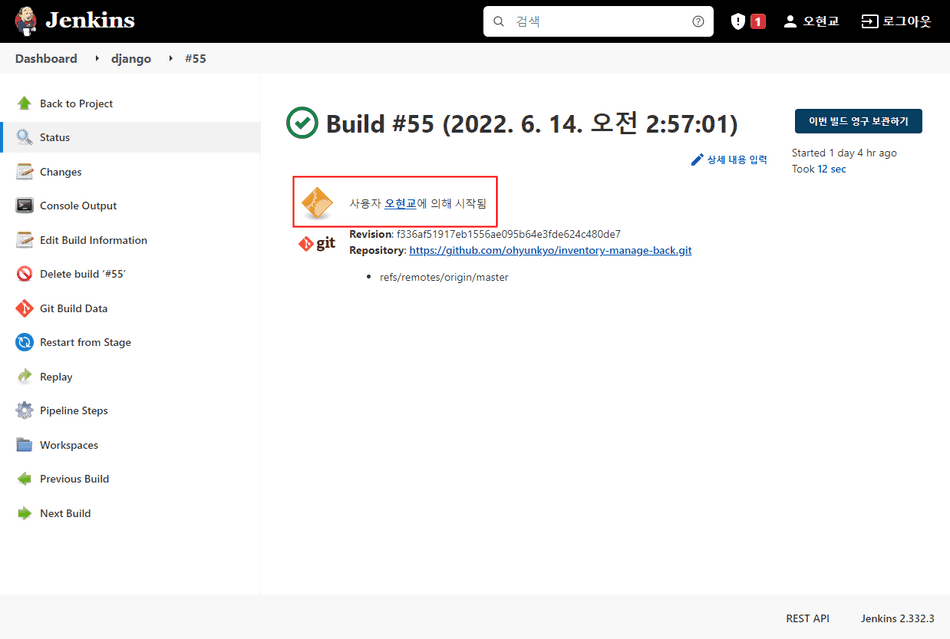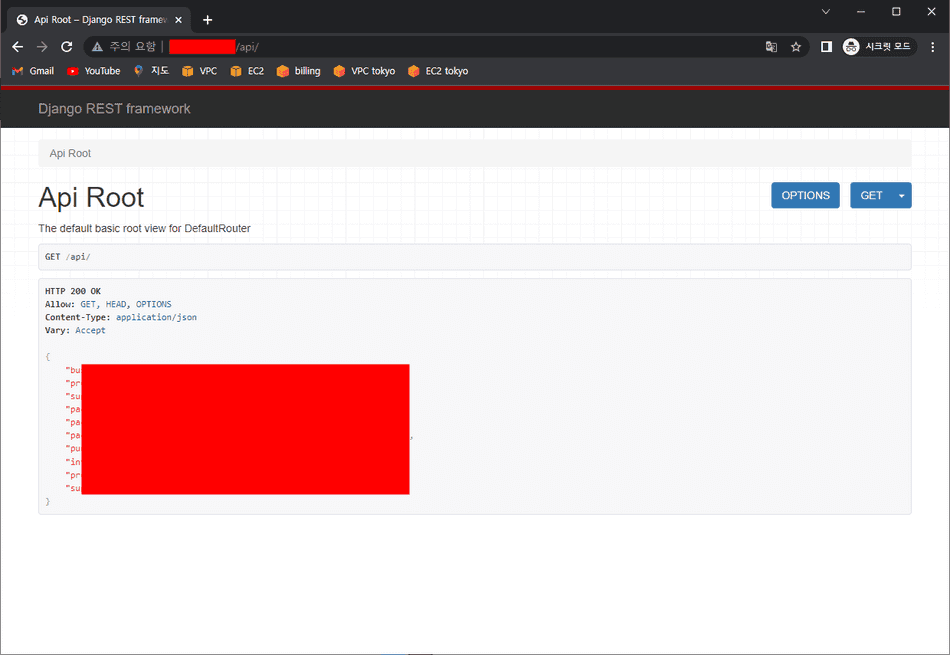0. 서론
지금 온라인중인 서비스는 django 로만 만들어져 있다.
개발 수정사항을 깃허브에 푸쉬 하면 운영서버에서 저장소의 소스코드를 수동으로 가져와야 한다.
소스코드를 리팩토링 하는 과정에서 프론트와 백엔드 구분을 위해 vue.js / django 구조로 변경했고, 수동으로 소스코드를 가져오는 불편함을 해소하기 위해 젠킨스를 사용한 CI/CD 를 도입하기로 결정했다. 또한 백엔드는 도커 컨테이너를 통해 제공하고, 프론트는 S3 를 통해 배포하기로 결정했다.
# 최종 목표 기술 스택
front-end : vue.js / S3
back-end : django / docker on EC2
db : rds(mysql)
CI/CD : jenkins프론트와 백엔드 구분은 이미 완료했고 이후 젠킨스를 통해 백엔드를 배포 하는 과정을 정리했다. 이 과정에서 사용한 배포 프로세스는 다음 사진과 같다.
1. 젠킨스 서버 구성
# EC2 스펙
AMI : amzn2-ami-kernel-5.10-hvm-2.0.20220426.0-x86_64-gp2
인스턴스 유형 : t3.smallEC2 인스턴스를 하나 생성했다. 젠킨스에서 사용할 포트(여기에선 80 을 사용)를 열어주기만 하면 크게 신경 쓸 것은 없다.
방금 만든 것을 젠킨스 서버라고 부르기로 하자.
2. 젠킨스 서버에서 jenkins 서비스 실행
젠킨스 서버에 jenkins 서비스를 올릴것이다. 도커를 사용하면 좀더 편하게 서비스를 제공할 수 있다.
도커를 처음 사용한다면 개별적으로 설치하고 설정해줘야 할게 많다고 느껴질 수 있다.
나도 그렇게 생각했기 때문에 젠킨스 서비스를 간편하게 실행할 수 있도록 간단한 쉘 스크립트를 작성했다.
아래 파일의 내용을 /home/ec2-user/jenkins_server_settings.sh 파일에 붙여넣는다.
# jenkins_server_settings.sh
# docker install
sudo yum update -y
sudo amazon-linux-extras install -y docker -y
sudo systemctl start docker
sudo systemctl enable docker
# docker compose install
sudo curl -SL https://github.com/docker/compose/releases/download/v2.4.1/docker-compose-linux-x86_64 -o /usr/local/bin/docker-compose
sudo chmod +x /usr/local/bin/docker-compose
sudo ln -s /usr/local/bin/docker-compose /usr/bin/docker-compose
# directory for jenkins service
mkdir -p jenkins_config
# creating django module installer
echo "apt-get update -y
apt-get install -y
apt-get install docker.io -y
apt-get install python3 pip -y
pip install django==3.2.6
apt-get install python3-dev default-libmysqlclient-dev build-essential -y" > /home/ec2-user/jenkins_config/django_module_installer.sh
sudo chmod +x ./jenkins_config/django_module_installer.sh
# creating docker-compose.yml file
echo "version: '3'
services:
jenkins:
image: jenkins/jenkins:lts
container_name: jenkins_cicd
volumes:
- /var/run/docker.sock:/var/run/docker.sock
- /home/ec2-user/jenkins_home:/var/jenkins_home
- /home/ec2-user/jenkins_config/django_module_installer.sh:/var/jenkins_home/scripts/django_module_installer.sh
ports:
- \"80:8080\"
privileged: true
user: root
secrets:
- django_secret
command: sh -c \"/var/jenkins_home/scripts/django_module_installer.sh && /sbin/tini -- /usr/local/bin/jenkins.sh\"
secrets:
django_secret:
file: /home/ec2-user/secrets/django_secret.json" > /home/ec2-user/jenkins_config/docker-compose.yml
# container up
sudo docker-compose -f /home/ec2-user/jenkins_config/docker-compose.yml up -d먼저 각각의 주석을 상세히 설명하자면 다음과 같다
docker install: 도커 패키지를 설치하고 인스턴스 재시작시 도커가 실행되도록 했다.docker compose install:docker-compose명령어 사용을 위해 패키지를 설치하고 심볼릭 링크를 걸어줬다.directory for jenkins service: 젠킨스 서비스를 위한 설정파일이 위치할 디렉토리를 생성했다.creating django module installer: 파이프라인 빌드시 장고 프로젝트 테스트를 위한 패키지를 설치하는 쉘을 작성했다.creating docker-compose.yml file: 실제로 컨테이너가 생성될 때 사용될 설정파일을 생성한다.container up:docker-compose.yml파일을 사용하여 컨테이너를 생성한다.
이제 이 jenkins_server_settings.sh 파일을 실행한다.
$ sh jenkins_server_settings.sh이러면 docker-compose.yml 파일 내용을 참조한 젠킨스 컨테이너가 생성되었다.
command 옵션에서 django_module_installer.sh 를 실행하여 장고를 위한 패키지를 설치했고 그 다음엔 젠킨스 서비스 시작을 위한 쉘스크립트를 실행했다.
이제 브라우저에 젠킨스 서버 IP 를 입력하면 젠킨스 서비스 화면을 확인해 볼 수 있다.
3. jenkins 설정하기
젠킨스를 시작하기 위해서는 암호가 필요하다. 이 암호는 이미 생성된 상태인데, 아래의 명령어를 사용하여 확인 가능하다
$ sudo docker-compose -f /home/ec2-user/jenkins_container_config/docker-compose.yml logs이 비밀번호를 입력하고 들어가면 기본적인 설정을 해야한다. 실제로 할것은 크게 없고 다음으로 넘어가기만 하면 된다.
3.1 플러그인 설치
Install suggested plugins 은 가장 유용한 플러그인을 알아서 설치해준다. 젠킨스가 익숙하지 않다면 이 옵션을 사용하자.
3.2 계정 생성
설치가 완료되면 계정을 생성해야 한다. 이후 젠킨스에 로그인 할 때에는 이 계정을 사용한다.
3.3 URL 설정
젠킨스 url 설정하는 부분. 잘 모르는 부분이라 건들지 않고 넘겼다.
3.4 완료
완료되었다!!
3.5 메인화면 확인
내가 확인한 젠킨스 메인화면
이제 본격적으로 젠킨스를 활용해보자.
4. pipeline 생성 및 설정
젠킨스의 pipeline 은 여러 작업들을 하나로 묶어서 관리할 수 있도록 해준다.
깃허브 저장소의 소스코드를 가지고와서 빌드와 테스트를 진행한 후 배포하는 과정을 하나로 묶어서 자동화하도록 도와준다는것이다.
이 pipeline 을 생성하고 기본적인 설정을 해주자.
4.1 pipeline 생성
아래 사진처럼 좌측 메뉴에서 새로운 Item 을 클릭 후 여러 종류의 프로젝트 중 pipeline 을 선택하여 생성한다.
4.2 pipeline 일반 설정
이제 파이프라인을 설정한다.
General 탭에서는 github project 옵션을 선택한다. 여기에 깃허브 저장소 주소를 적어주면 된다.
Build Triggers 탭에서 GitHub hook trigger for GITScm polling 옵션을 선택하면 깃허브에서 보낸 웹훅을 수신했을 때 자동으로 빌드를 시작한다.
4.3 pipeline script 작성
마지막으로 파이프라인 안에서 어떤 작업을 실행할지를 정해줘야 한다. Freestyle project 에서는 이를 GUI 화면에서 입력했는데, pipeline 에서는 스크립트를 통해서 정할 수 있다.
pipeline script가 아닌pipeline script from SCM을 선택하면 깃허브 저장소에 있는 스크립트를 사용할 수 있다.
pipeline 탭을 선택하여 아래의 스크립트를 붙여넣는다.
pipeline {
agent any
tools {
git "git"
}
stages {
stage('prepare') {
steps {
git branch: "master", url: 'https://github.com/ohyunkyo/inventory-manage-back.git'
}
}
stage('test') {
steps {
sh "pip install -r requirements.txt"
sh "python3 manage.py makemigrations --settings=config.settings.prod"
sh "python3 manage.py migrate --settings=config.settings.prod"
sh "python3 manage.py test --settings=config.settings.prod"
}
}
stage('deploy') {
steps([$class: 'BapSshPromotionPublisherPlugin']) {
sshPublisher(
continueOnError: false, failOnError: true,
publishers: [
sshPublisherDesc(
configName: "inventory backend",
verbose: true,
transfers: [
sshTransfer(
sourceFiles: "**",
removePrefix: "",
remoteDirectory: "deploys",
execCommand:"cd /home/ec2-user/deploys/; \
sudo docker-compose up -d; "
)
]
)
]
)
}
}
}
post {
always {
notifyEvents (
token: "notify.events token",
message: "<a href='${env.JOB_URL}'>${env.JOB_NAME}</a>: #<a href='${env.BUILD_URL}'>${env.BUILD_NUMBER}</a> 에 대한 결과: <b>${currentBuild.result}</b><br/><br/><a href='${env.BUILD_URL}console'>로그(console)</a>"
)
}
}
}pipeline script 의 전체적 문법은 여기 에서 간략히 설명했다.
나는 prepare, test, deploy 로 단계를 나눴다. prepare stage 에서는 깃허브 저장소에서 소스코드를 가져오고, test stage 에서 소스코드를 테스트한다.
그 다음 Publish Over SSH 플러그인을 사용하여 소스코드를 배포서버에 업로드하고 컨테이너를 실행한다.
이 작업들이 모두 완료되었다면 내가 지정한대로 notify.events 플러그인을 사용하여 알림을 전송한다.
이제 파이프라인 스크립트가 정상적으로 작동하도록 따로 설정해줘야 할 것들이 있다.
5. github webhook 설정
웹훅을 받는곳에선 설정이 완료되었지만 보내는곳에선 설정해주지 않았다. github 저장소에서 웹훅을 전달할 주소를 지정해야 한다.
3.1 에서
Install suggested plugins를 선택했다면 이미 플러그인이 설치 되어 있는 상태이기 때문에 웹훅 기능을 바로 사용할 수 있다.
https://github.com/[username]/[reponame]/settings/hooks/new
위의 경로로 들어가서 다음 사진과 같이 Payload URL 에 [젠킨스 서버 IP]/github-webhook/ 을 입력후 추가한다.
기본 옵션이 push 이벤트만 알리도록 하는것인데 지금 당장은 다른 이벤트 알림은 필요 없기 때문에 따로 설정할건 없다.
그 다음엔 정상적으로 연결되었는지 확인한다. 만약 초록섹 체크 표시가 아니라면 젠킨스 서버 EC2 인스턴스의 SG 등 보안 설정을 확인해보자.
만약 보안 설정이 문제 없는데도 커넥션이 정상적이지 않다면 새로고침만 계속 누르지 말고 삭제 후 다시 등록하자.
Let me select individual events.를 선택하면 거의 모든 이벤트(포크, Key 추가 등)에서 웹훅 트리거를 작동 시킬 수 있는것같다.
6. Publish Over SSH
젠킨스 서버에서 SSH 로 배포서버에 접속해 배포를 진행하기 때문에 관련 플러그인을 설치해야 한다.
아래 사진처럼 Publish Over SSH 를 설치한다.
Publish Over SSH 은 젠킨스에서 원격서버에 접속할 수 있는 플러그인이다.
공식 문서(https://plugins.jenkins.io/publish-over-ssh/) 를 대충 번역하자면
SSH 를 통한 파일 전송, 원격 서버에서 명령 실행, username/password 와 공용 키를 사용한 인증 등 여러 기능을 제공한다.
6.1 배포서버 SSH 접속정보 등록
이 플러그인을 사용하기 위해 배포서버의 SSH 접속정보를 젠킨스에 등록해야 한다.
젠킨스 관리 - 시스템 설정([젠킨스 서버 IP]/configure) 으로 이동해서 Publish over SSH 부분을 채워준다.
각 항목을 설명하자면 다음과 같다
Passphrase: 개인 키가 암호화 되어 있을 경우 암호를 적는다.Path to key: 개인 키가 젠킨스 서버에 있을 경우 경로를 적는다.Key: 개인키 파일의 내용을 입력한다.SSH Servers: 원격서버의 정보를 입력한다.Name: 원격서버 설정에 대한 이름이다.Hostname: 원격서버의 호스트명이다. hostname 또는 IP 를 입력한다.Username: 원격서버에 접속하기 위한 유저 이름이다.Remote Directory: 이 설정의 기본 디렉토리. 반드시 존재하는 디렉토리여야 하며, 이 디렉토리 내에만 파일을 전송할 수 있다.
나는 아래 사진처럼 등록했다.
정보 입력 후 Test Configuration 버튼(주황색 상자)을 누르면 현재 SSH 정보로 원격서버에 연결하여 테스트 할 수 있다.
정상적이라면 파란색 상자 안에 보이는 것처럼 Success 라는 문자열을 출력한다.
7. 결과 확인하기
이제 파이프라인을 빌드하고 배포가 정상적으로 되는지 확인할것이다.
7.1 빌드 확인하기
파이프라인을 빌드하기 위해 로컬 PC 에서 작성한 소스코드 변경 사항을 저장소의 master branch 에 push 한다.
그러면 아래 사진처럼 젠킨스에서 새로운 빌드가 시작된다.(이번에 못찍어서 저번에 찍은 사진으로 대체)
이렇게 시작된 빌드는 깃허브의 push 로 시작된 빌드라는 로그가 남아있다.
이 별것도 아닌걸 위해서 지금까지 그렇게 고생했다니..
아래 사진은 젠킨스에서 수동으로 실행한 빌드이다.
7.2 배포서버 확인하기
빌드의 마지막 스테이지인 deploy 는 배포서버에서 컨테이너를 실행하는 부분을 포함하고 있다. 이번 빌드가 에러 없이 잘 완료되었기 때문에 배포서버에서 컨테이너가 정상적으로 실행되었고, 서비스가 돌아가고 있다고 기대해 볼 수 있다.
배포서버에서 sudo docker ps -a 명령어를 실행하여 컨테이너 목록을 확인해보자.
컨테이너는 잘 실행되었다. 이제 브라우저에서 확인해보자.
끝~~!!!!!!!!!!!!